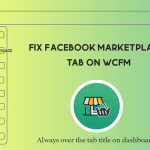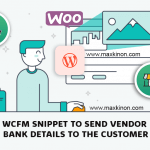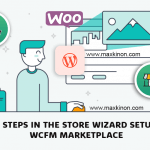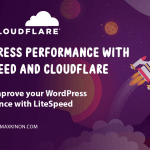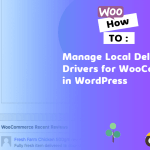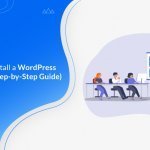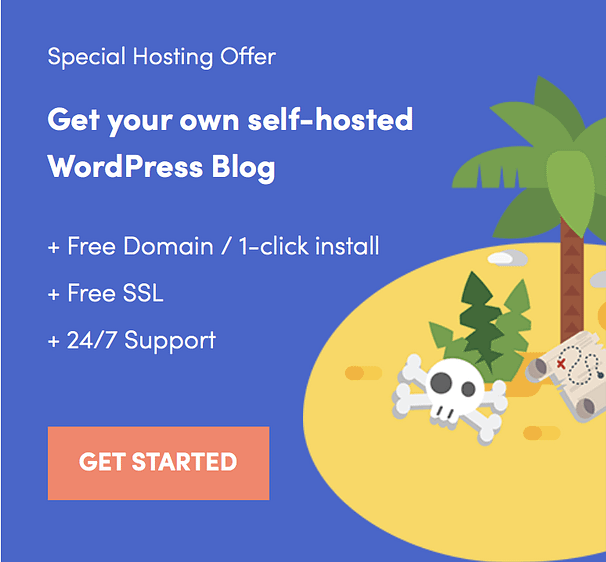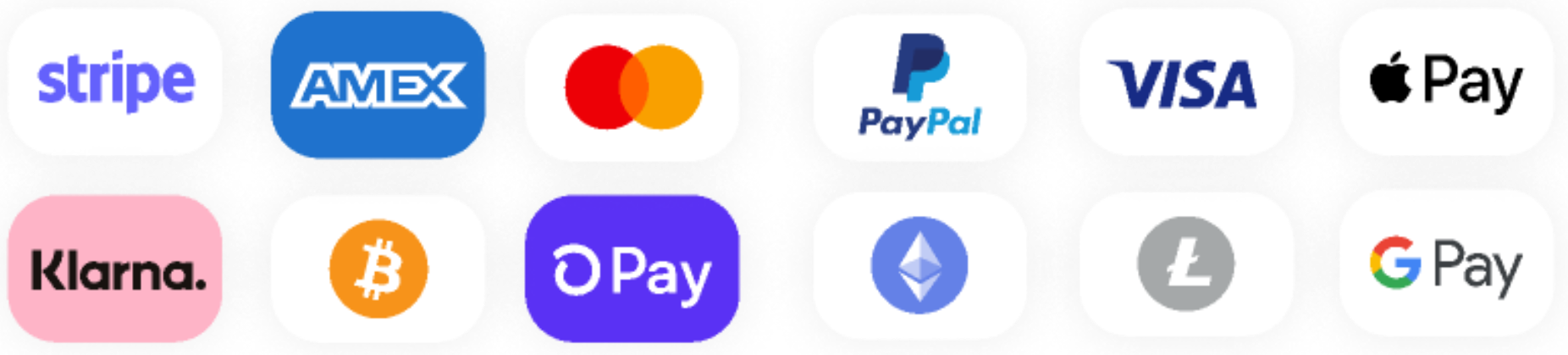Do you want to add your site to Google Search Console? All in One SEO makes this really easy so you can use their great free tools.
Here we’ll show you how to authenticate your site with Google Search Console using the HTML tag method.
- How to Verify Your Site with Pinterest
- How to Verify Your Site with Bing Webmaster Tools
- 6 Best WordPress SEO Plugins for 2021 (All Are Free)
What is Google Search Console?
Google Search Console is a free set of tools and reports that helps you monitor and troubleshoot your site’s presence in search results.
You don’t have to use Google Search Console to be listed in search results, but it really helps you understand how Google sees your site, and it’ll alert you to any problems.
Prerequisites:
You’ll need to have a Google account to use Google Search Console. This can be a Gmail or Google Analytics account, or any other type of Google account.
If this is for your business, you may want to think about having a separate Google account for your business, rather than using your personal account.
Adding Your Site to Google Search Console
To get started, you’ll need to sign into Google Search Console (if you’re not already signed in). Once you’ve done that, you should see a welcome page.
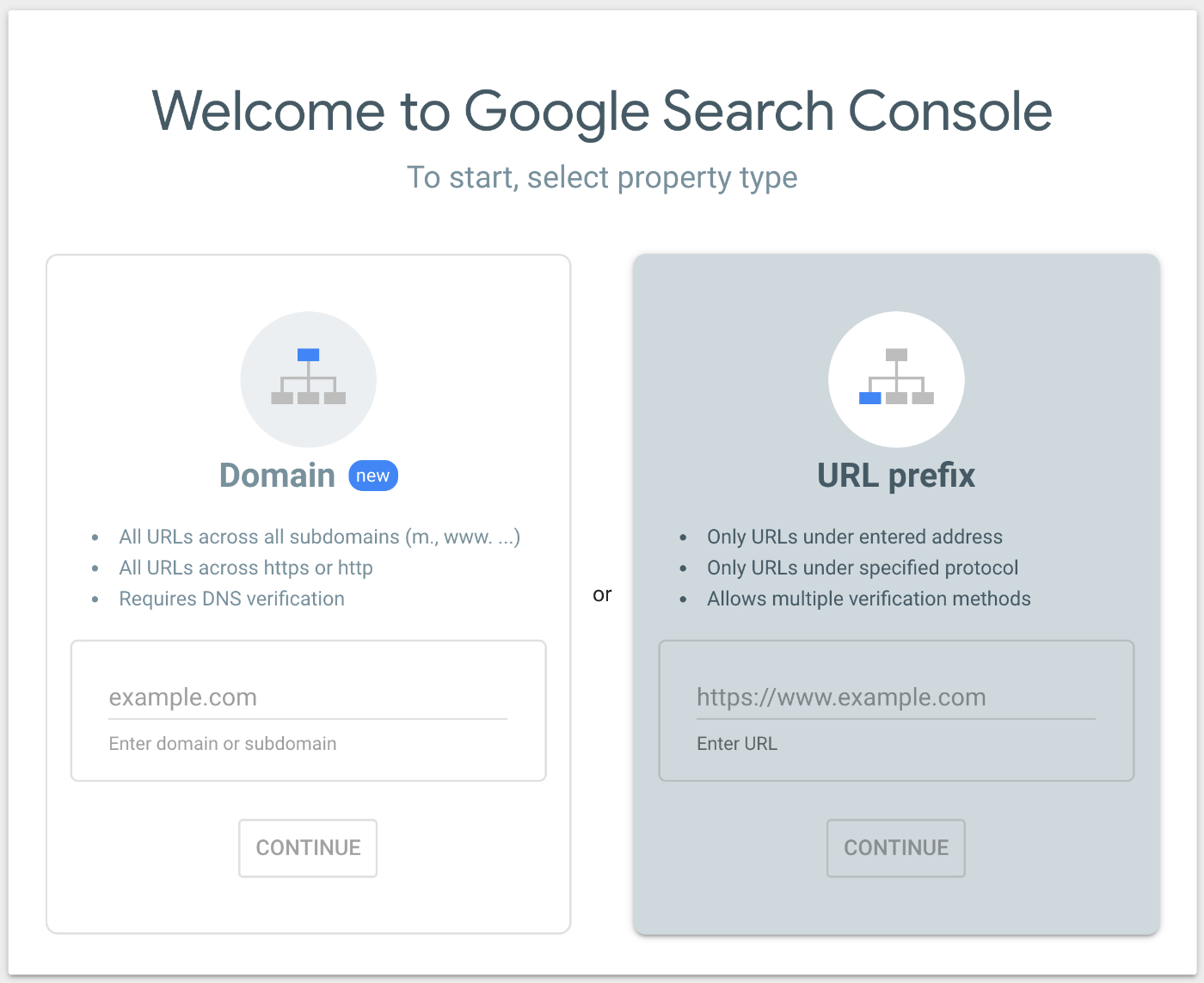
On the right side of the page, you’ll see a box called URL prefix. Click on this box to select it, enter the full URL for your site and click the Continue button.
Important:
The URL you enter must exactly match the URL for your site. This includes https:// or not and www or not.
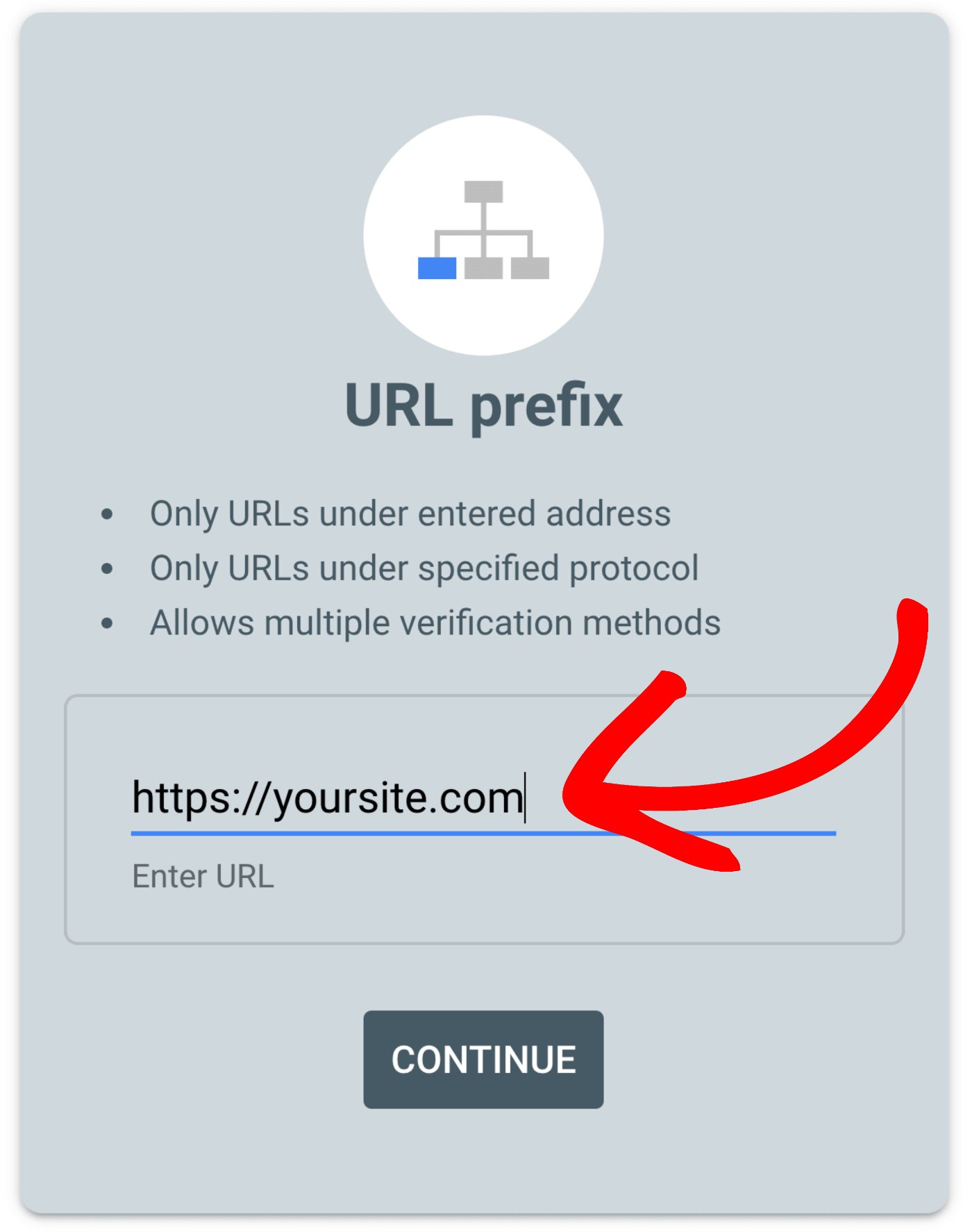
You should now see the Verify ownership screen. One of the choices should be HTML tag. Click this to expand that section.
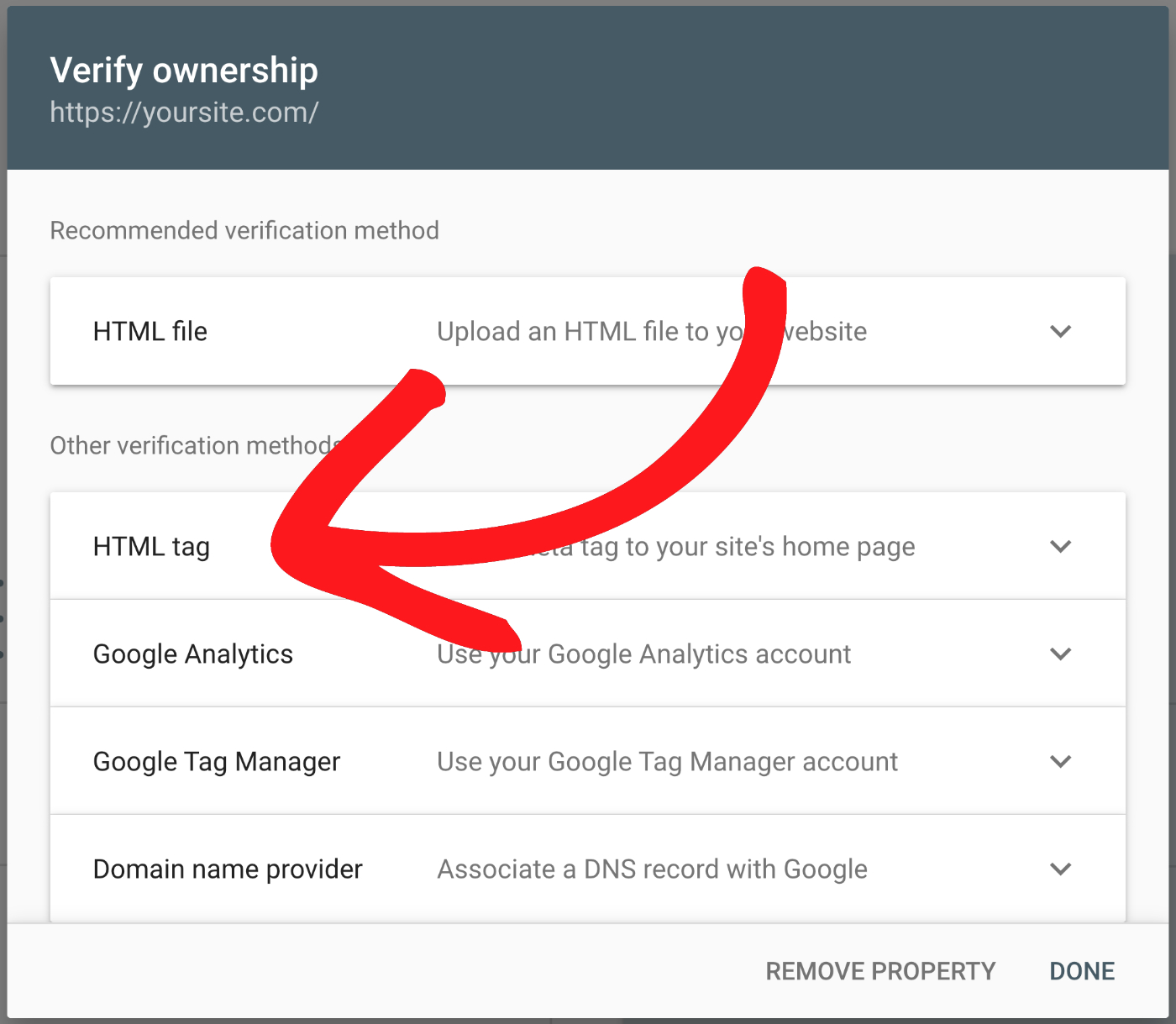
Now click the Copy button that you’ll see on the right side of the HTML tag section.
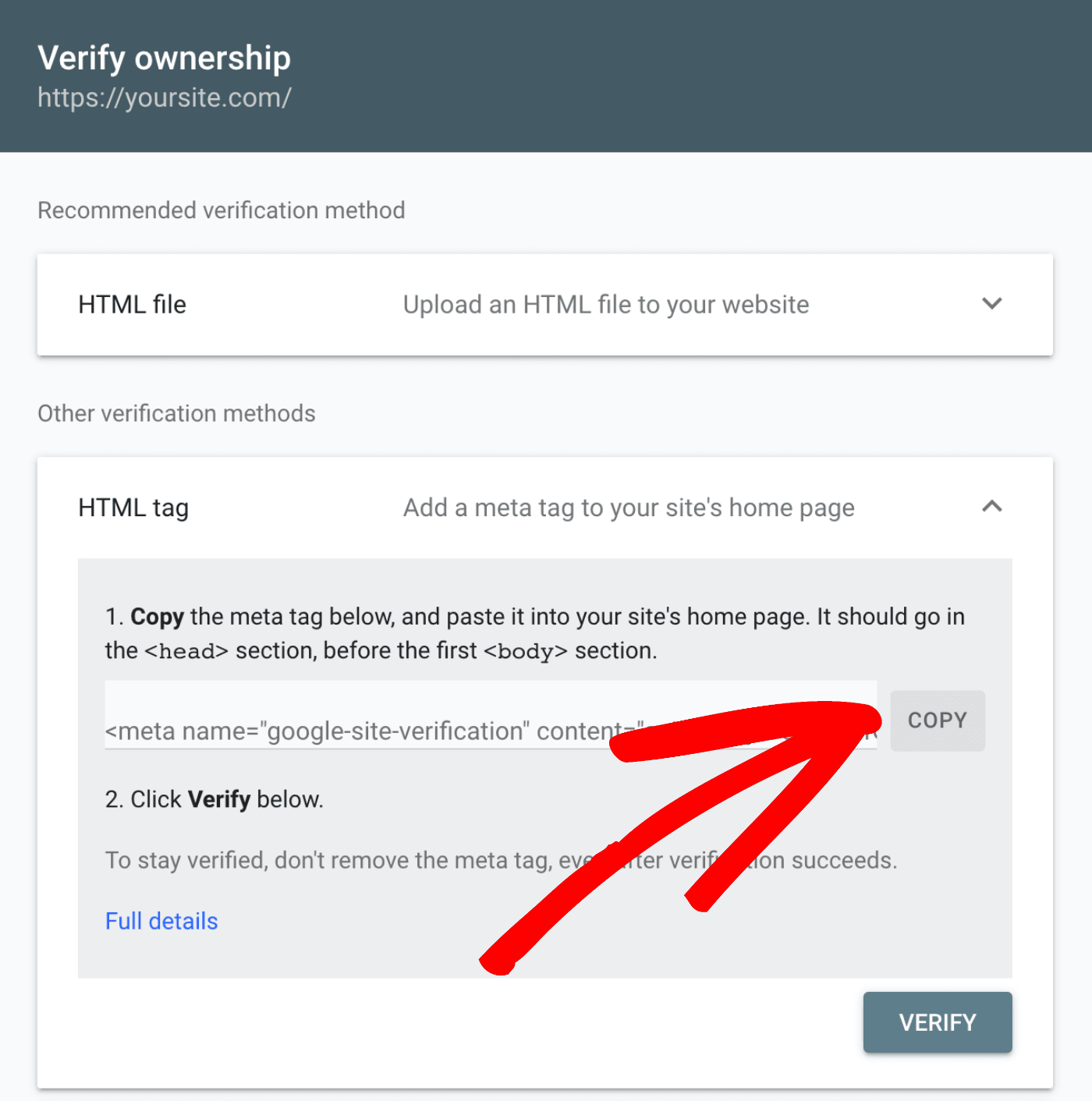
Open a new browser window and log into your WordPress site. Click on General Settings in the All in One SEO menu and then click on the Webmaster Tools tab.
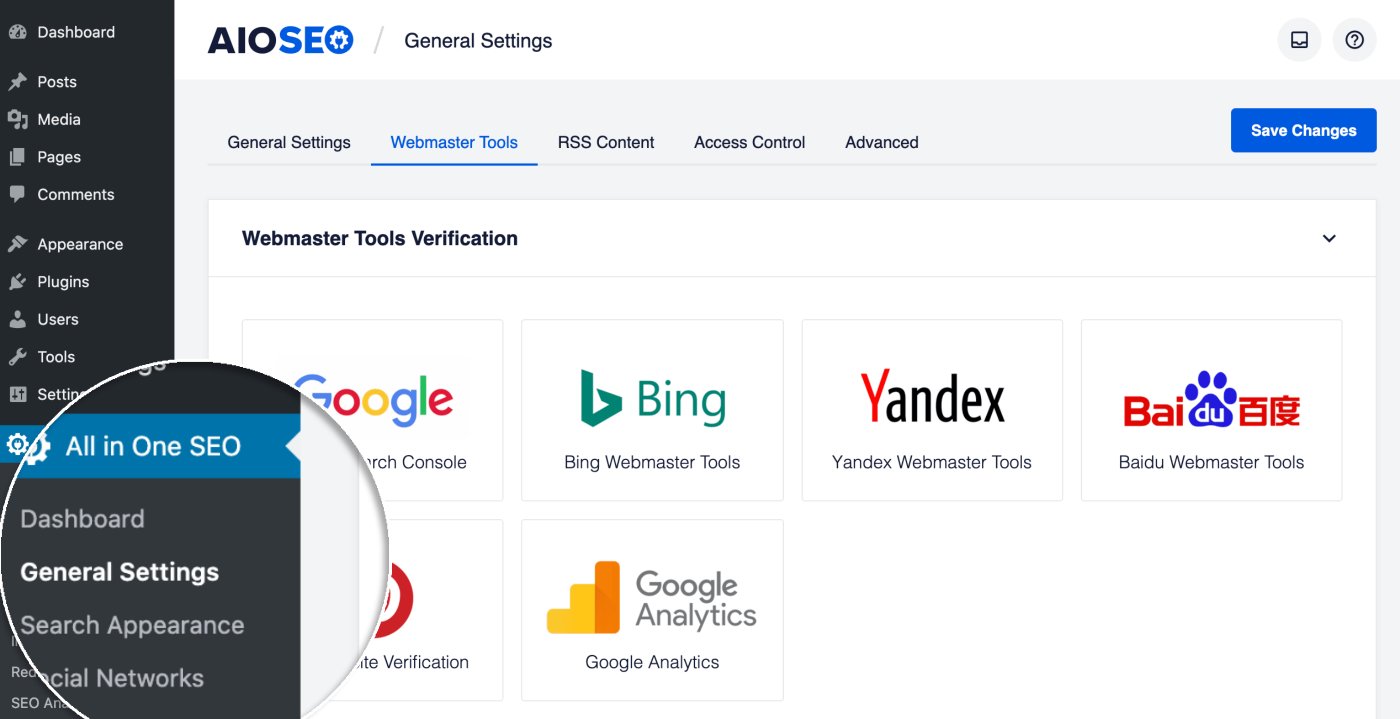
Now click on the Google Search Console block and paste the code you copied from Google into the Google Verification Code field.
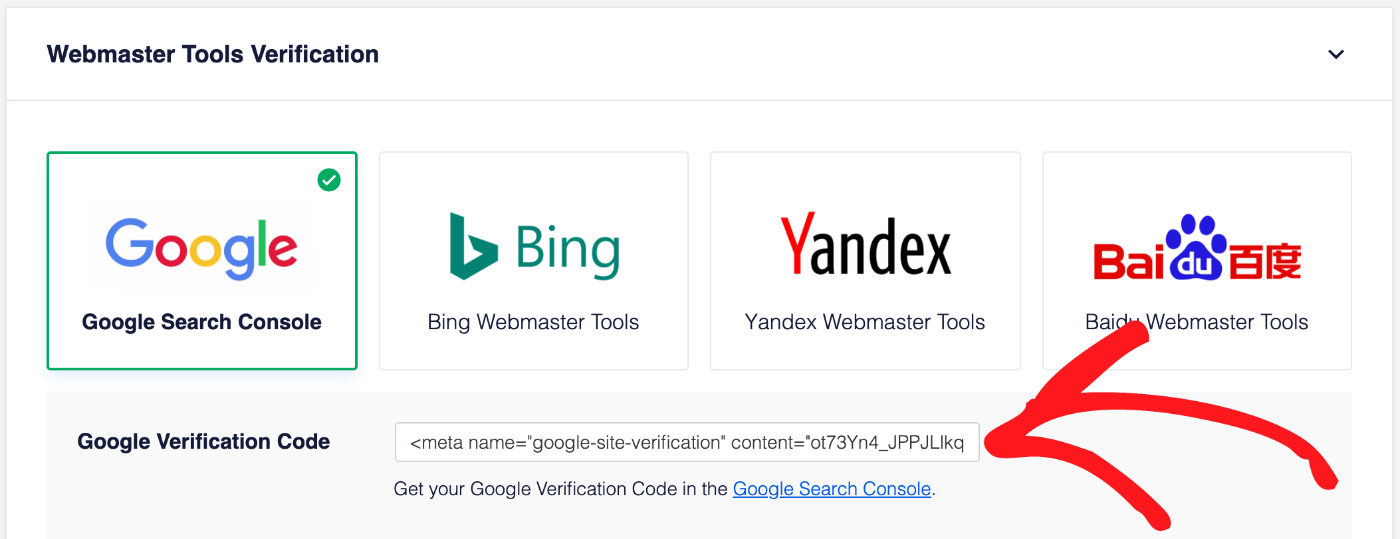
Now all that’s left is to go back to Google Search Console in your other browser window and click the Verify button.