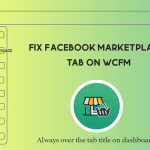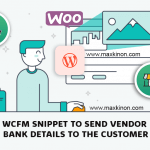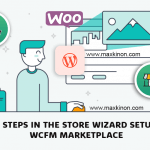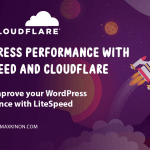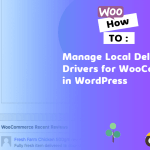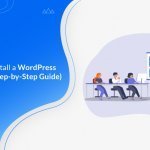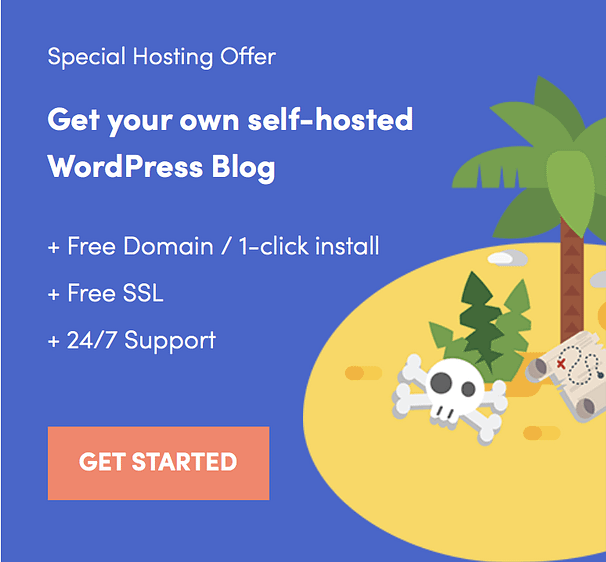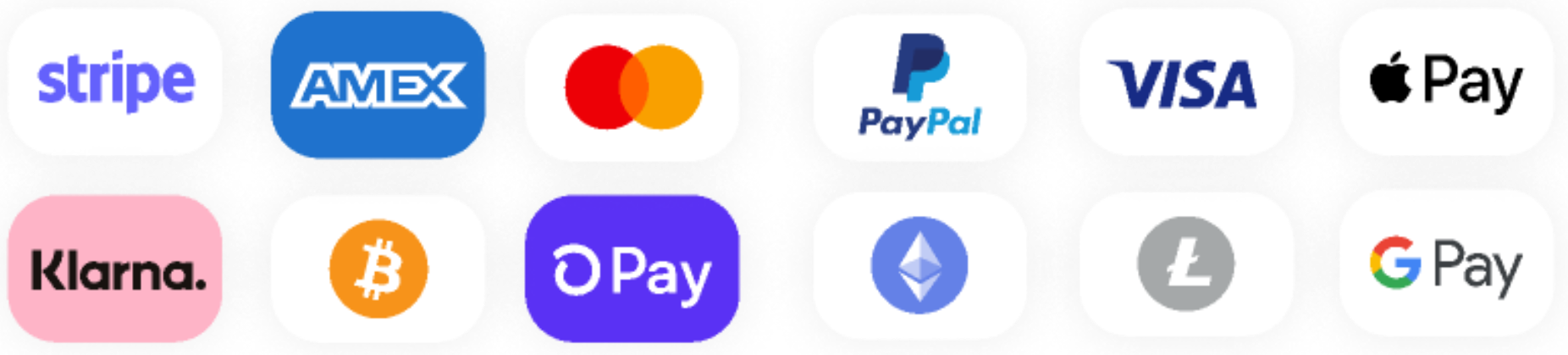WordPress sends email notifications to administrators to notify them of new comments, new user registration, etc. Usually these notifications become annoying for a busy site and people seek ways to turn them off. What if we told you that you can customize these notifications and even add your own custom notifications for different events for different users. In this article, we will show you how to add and customize notifications in WordPress.
First thing you need to do is install and activate the WP-Email User plugin. Upon activation, the plugin will add a new ‘Notifications’ tab in your WordPress admin sidebar.
To add a notification, you need to visit Notifications » Add New.
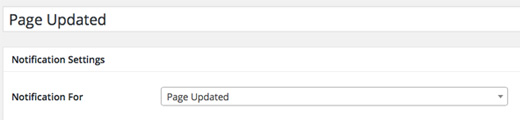
You will need to provide a title for the notification and select the event when this notification will be sent from the Notification for drop down menu. There are a number of events that you can send notifications for such as new comments, lost password, new user registration, new user welcome email, comment reply notification, post pending review, post updated, post scheduled, and more.
On the next section, you will be asked to choose email formatting, add additional email fields such as cc, bcc, and select which user role will receive the notification email.
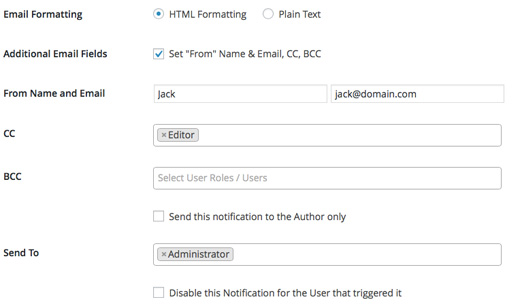
This plugin supports custom roles, so if you are using a membership plugin, then those user roles will appear here as well. You can also choose to send the notification to the main user who triggered the action or disable the notification for them by using the respective checkbox.
Now comes the actual notification email part.
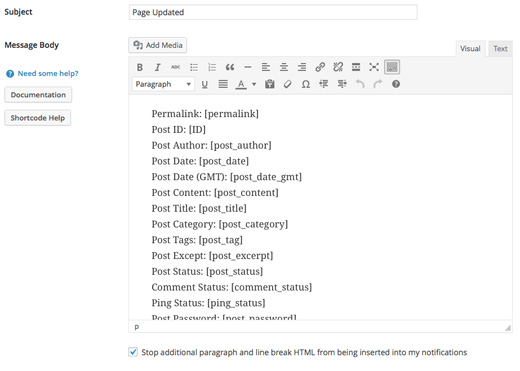
First you need to provide a subject line for your notification email. After that, you need to enter the message body. Make sure that your message is descriptive and contains links so that users receiving the notifications know what they are expected to do next.
The plugin accepts a number of shortcodes, so you can use those tags inside your notification message to display post permalinks, usernames, comment id, comment links, user names, etc. See the full list of tags.
Once you are finished, simply click on the Send Me a Test Email button.
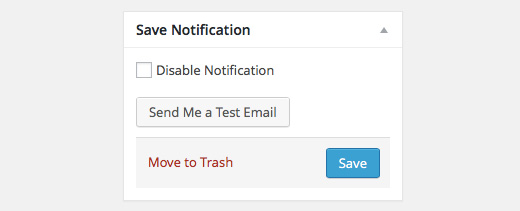
If everything looks good in the test email, then click on the save button to enable this notification.
Troubleshooting
If for some reason, your users are not receiving the email, then the first thing you need to check is that you have selected the correct user role or username for the notification.
We hope this article helped you learn how to add and customize notifications in WordPress.
Another post:
- How to animate shape divider in elementor
- 5 Reasons Why You Should Not Use Nulled WordPress Themes and Plugins
- Debug WordPress, the right way
- Most common HTTP error codes explained and how do you troubleshoot them
- How to change logo color when scrolling in Elementor
- Create animated gradient background with elementor
- Introducing Elementor Blocks for Gutenberg
- Under Construction Page Plugin Review: Build Better Coming Soon Pages
- Best speed optimization plugin WordPress
Check out our categories: Android Update, Elementor, flutter, Guide, Game, Plugin, Theme, webmaster, SEO